Admin
==============
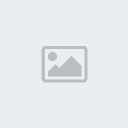

Giới tính : 
Chinese zodiac : 
Zodiac :  Tổng số bài gửi : 134 Tổng số bài gửi : 134
Thành tích : 359
Thanks : 1
Birthday : 06/04/1992
Join date : 16/03/2011
Xuân Xanh : 32
Đến từ : Châu đốc/angiang
 Status : Ngày nào vẫn thế ngày nào vẫn vậy T.T Status : Ngày nào vẫn thế ngày nào vẫn vậy T.T
 |  Tiêu đề: Thủ thuật làm mờ hậu cảnh của bức ảnh Tiêu đề: Thủ thuật làm mờ hậu cảnh của bức ảnh  24/3/2011, 12:19 pm 24/3/2011, 12:19 pm | |
| Một bức ảnh có quá nhiều chi tiết sẽ làm người xem rối mắt, khó tập trung vào tiêu điểm. Bạn có thể dùng Photoshop làm mờ hậu cảnh để chi tiết quan trọng được nổi bật chỉ với vài thao tác đơn giản sau đây:Trong giao diện chính của Photoshop, chọn File -> Open để mở bức ảnh cần thực hiện. Trong bảng Layers, bấm phải chuột vào layer Background, chọn Duplicate layer để nhân bản layer này. Layer mới có tên mặc định là Background copy, bạn nhấn chuột trái vào layer mới để có thể thực hiện các thao tác trên nó. Từ thanh menu chọn Filter -> Blur -> Gaussian Blur. Tại hộp thoại Gaussian Blur, chọn thông số Radius cho phù hợp với bức ảnh và ý thích của mình. Thông số này càng cao thì layer Background copy sẽ càng mờ. Ngoài ra, bạn có thể kết hợp việc điều chỉnh thông số Radius với hai thông số Opacity và Fill trong bảng Layers để độ mờ của bức ảnh vừa ý hơn.  Tiếp theo, chọn Eraser Tool từ thanh công cụ Tools. Sử dụng công cụ này, bạn rê chuột lên chi tiết cần làm nổi bật để bôi bỏ phần này đi. Trên thanh Options, chọn kích thước brush cho phù hợp với chi tiết để thao tác dễ dàng hơn. Ngoài ra, để tránh bị lem ra ngoài, bạn nên tắt layer Background đi, chọn công cụ Zoom Tool phóng to lên rồi bôi. Khi thực hiện xong thì bật lại layer Background.  Đến đây, về cơ bản bạn đã thực hiện xong. Tuy nhiên, nếu muốn tác phẩm trông thật hơn, chọn Filter -> Blur -> Blur. Sau đó, chọn công cụ Blur Tool rồi rê chuột vào phần rìa giữa phần ảnh nổi bật và phần hậu cảnh để làm "mềm" đi vùng "biên giới" này.  Ảnh trước khi chỉnh sửa   Bạn cũng có thể vận dụng cách làm này để làm mờ đi những chi tiết không thẩm mỹ hoặc phản cảm trong ảnh.    | |
|












